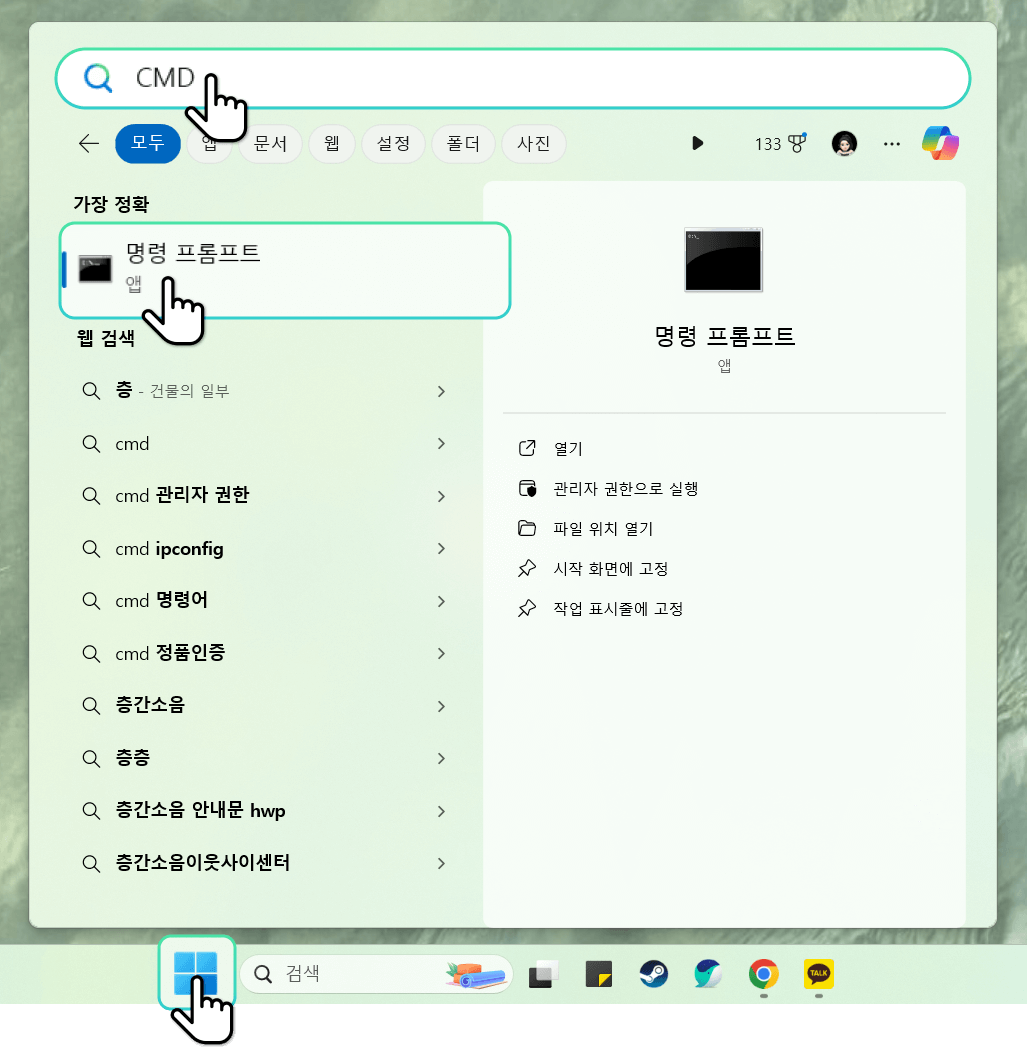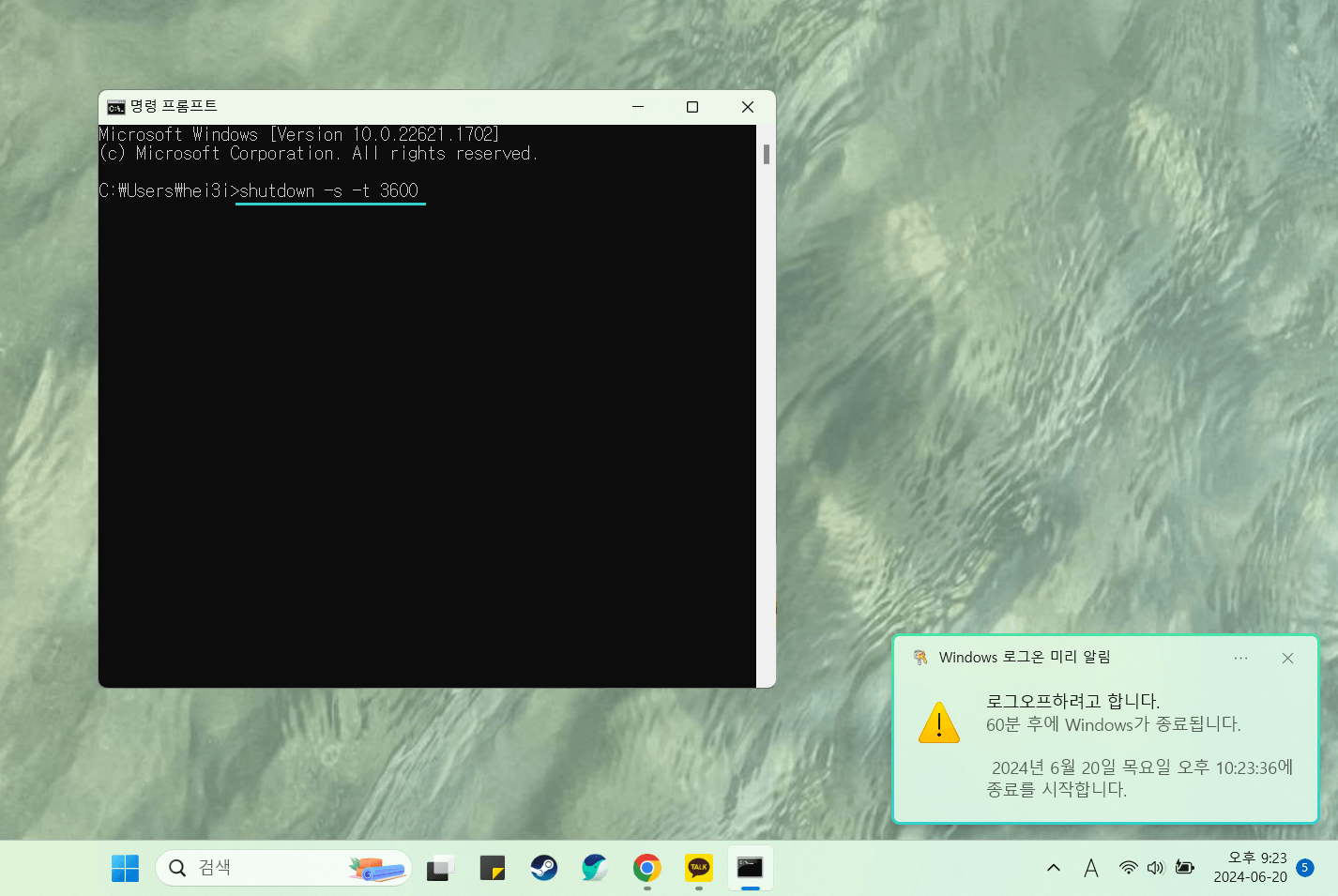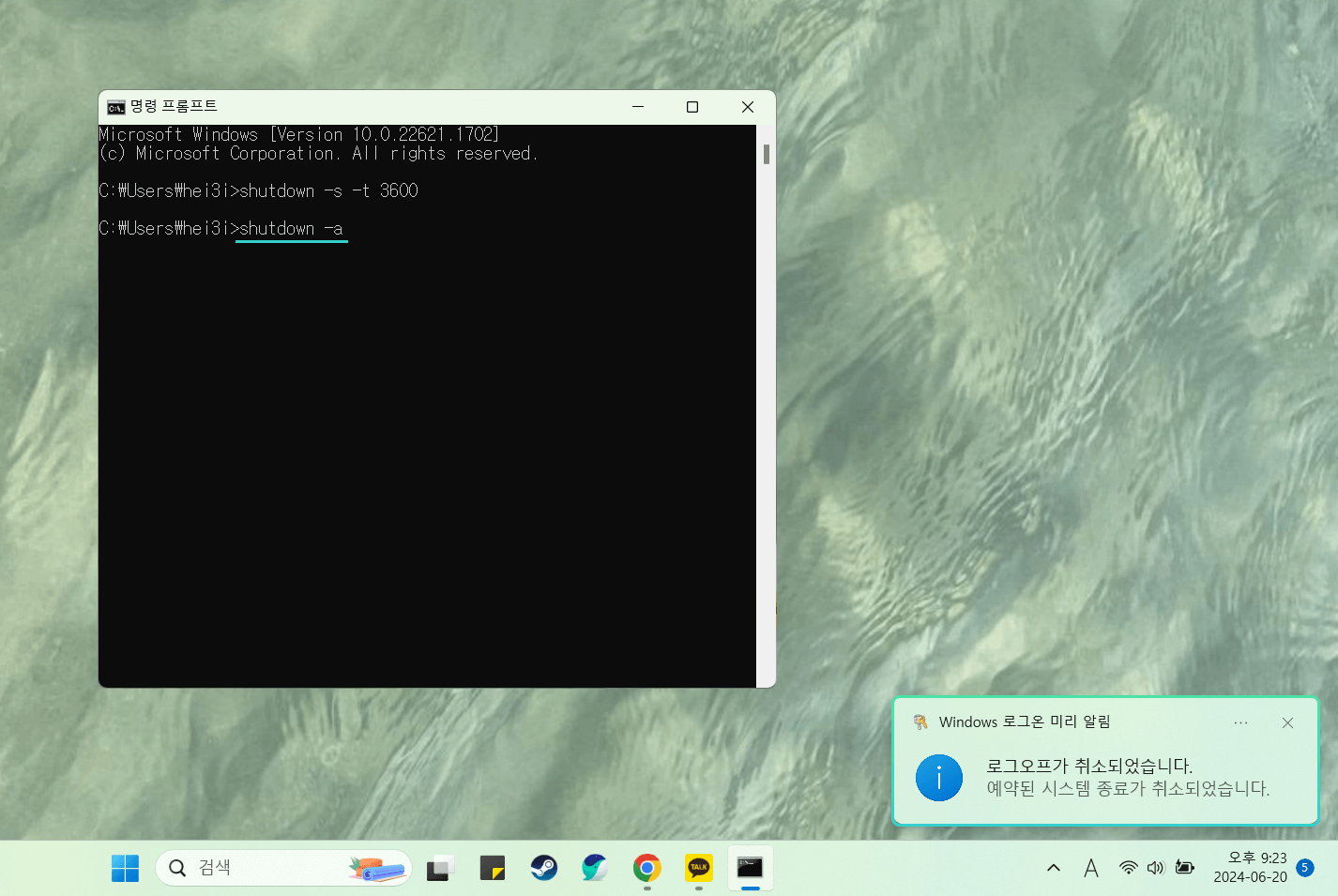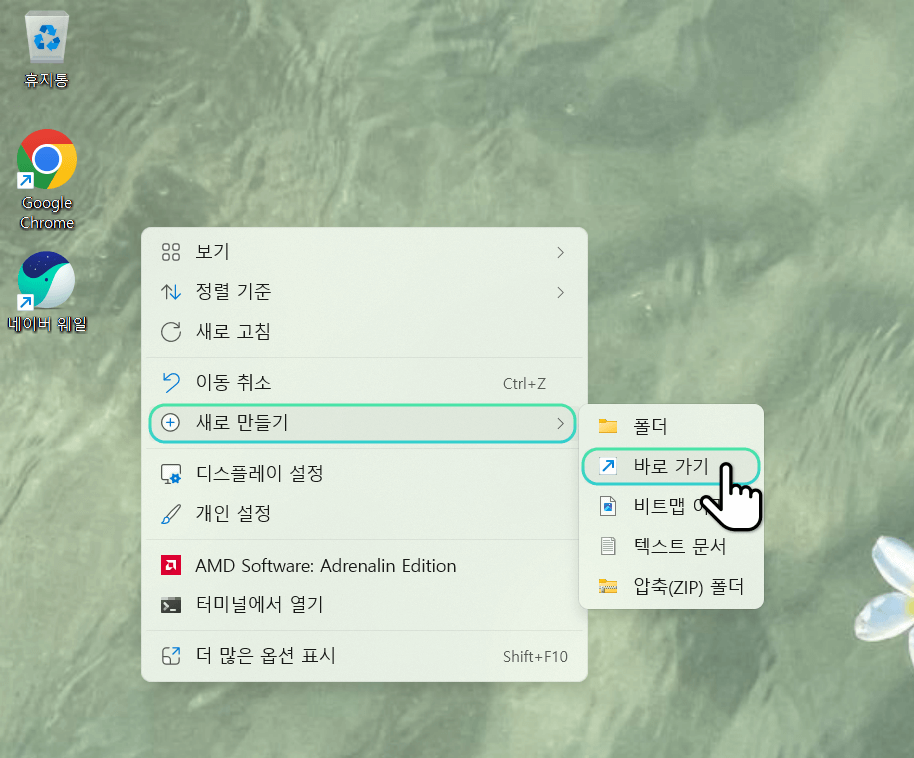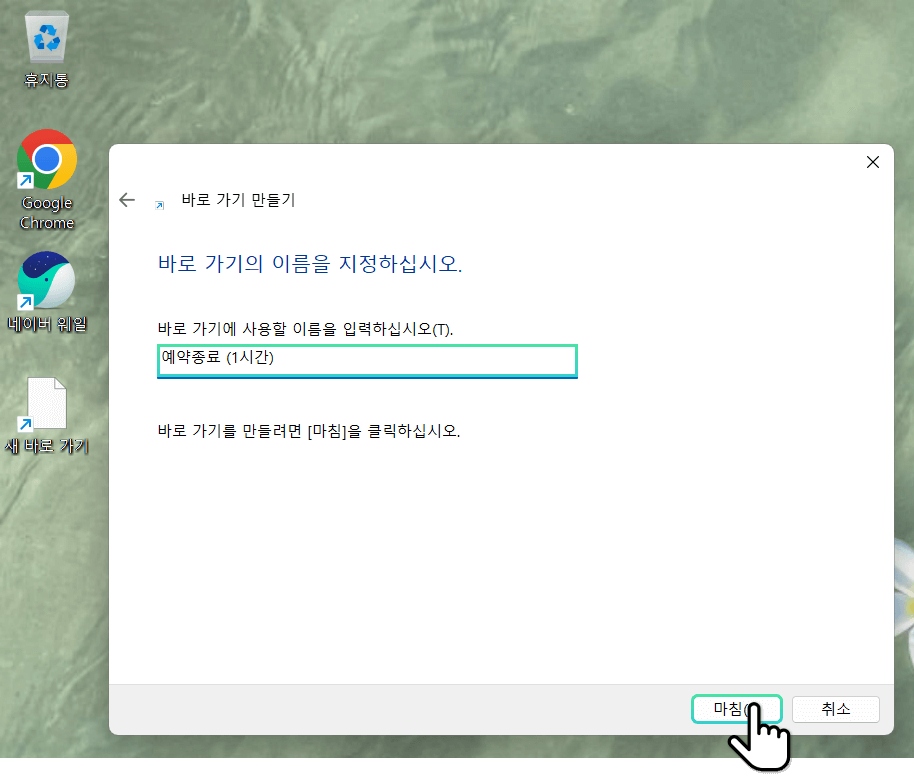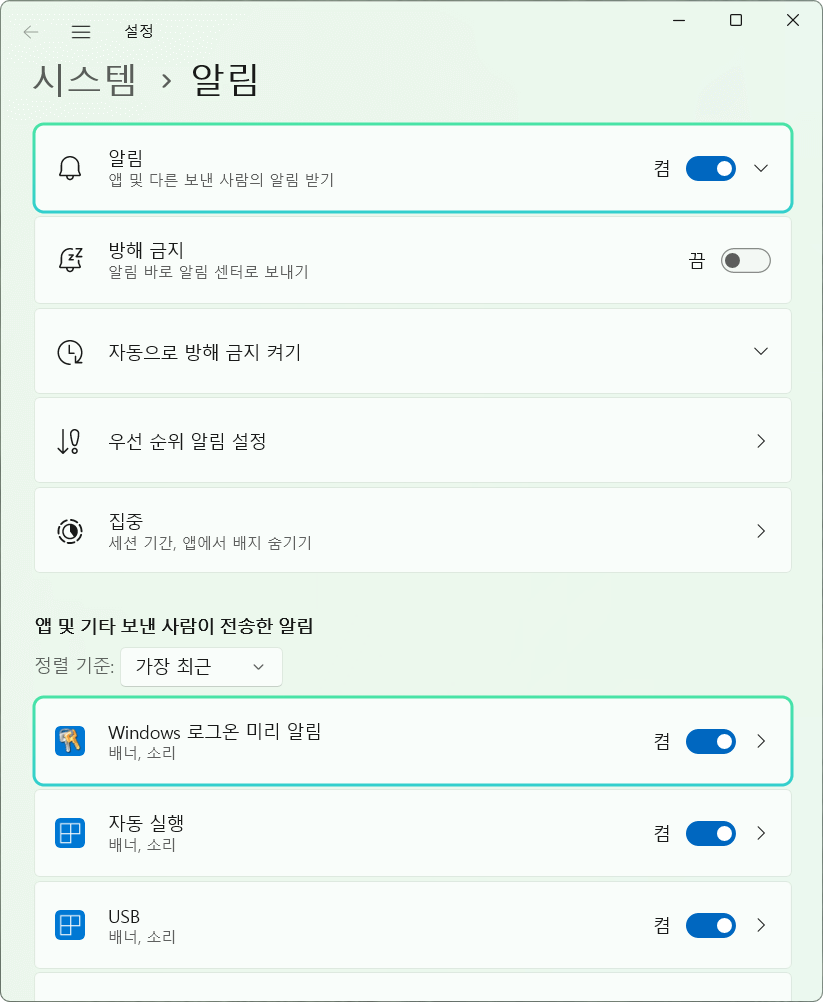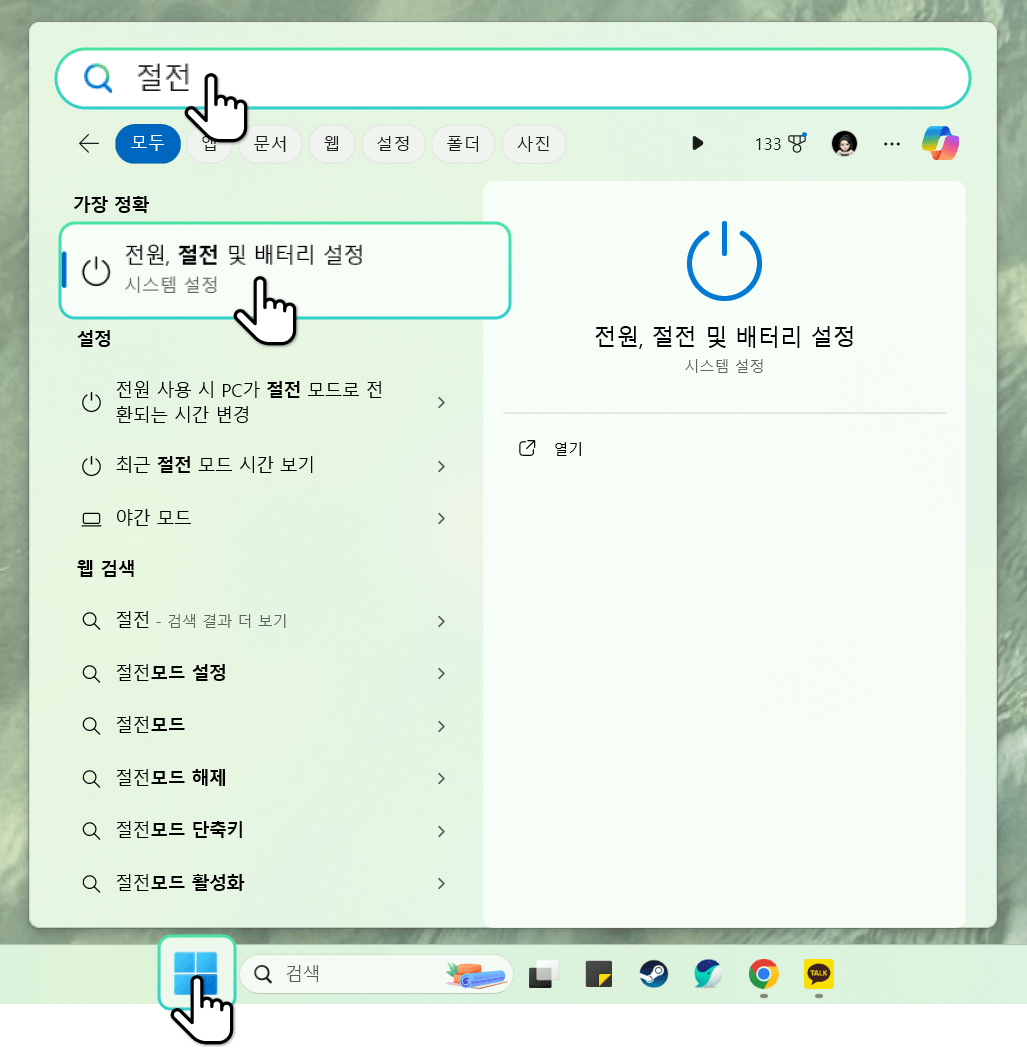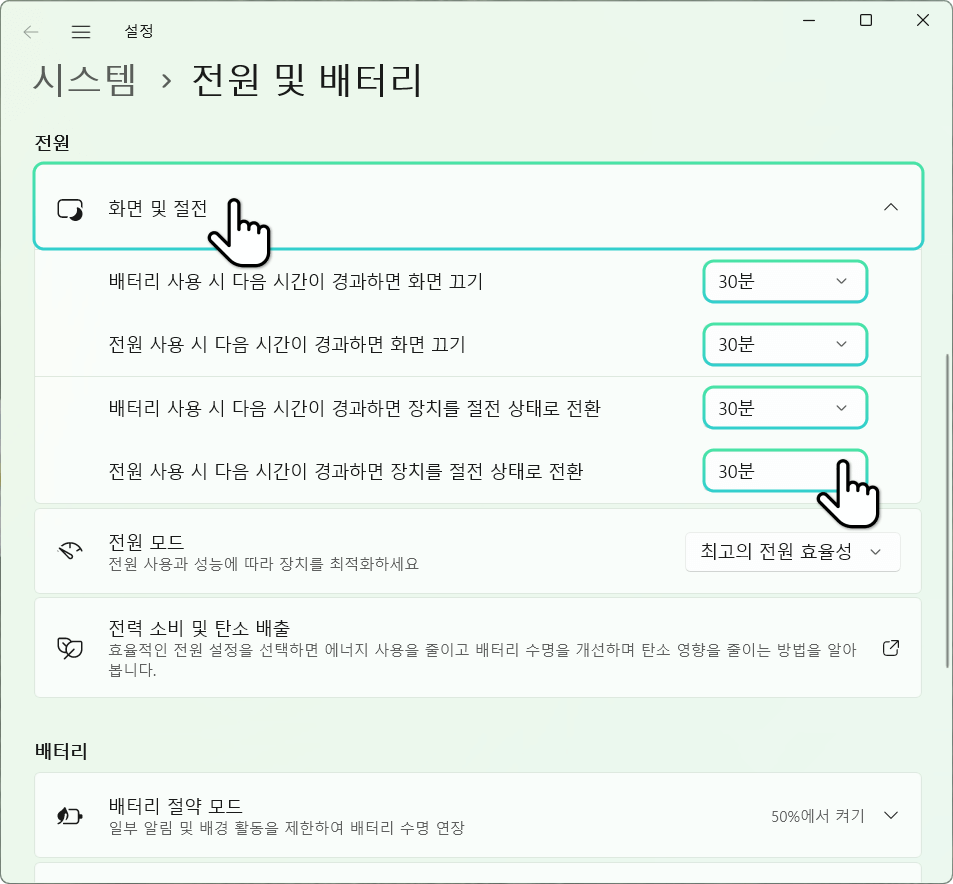오랜시간 파일을 업로드 해야할때, 백업을 해야할때 등 컴퓨터를 일정시간 켜두었다가 꺼야하는 상황들이 종종 있다. 이럴때 작업이 끝나기를 마냥 기다리는 것보다 원하는 시간에 맞춰 컴퓨터를 예약종료 설정하면 훨씬 쾌적하게 다른 일들을 할수 있다. 심지어 별도 프로그램 설치 없이 바탕화면에서 1분만에 설정가능하니, 간편하고도 유용한 꿀팁 정보를 알아가시길 바란다.
컴퓨터 자동종료예약 설정
먼저 바탕화면에서 윈도우 아이콘을 클릭하고, 검색창에 CMD 또는 명령 프롬프트를 입력 후 클릭한다. 아니면 키보드에서 윈도우 키 + R 버튼을 눌러도 된다.
명령어 프롬프트 실행창이 열리면 'shutdown -s -t 종료시간(초)'를 입력하고 키보드 엔터를 누른다. 위 이미지를 보면 나는 3600을 입력했는데 이는 곧 3600(초) = 1시간을 뜻한다. 즉, 1시간 이후에 컴퓨터가 자동 종료되도록 설정하겠다는 뜻이다.
이런 원리로 10분은 600, 15분은 900, 30분은 1800, 1시간은 3600, 2시간은 7200을 입력해 종료 예약하고 싶은 시간을 기재하면 된다. 그리고 엔터를 누르면 윈도우가 종료된다는 알림 메세지가 뜬다. 실제로 이 시간이 지나면 정확히 예약된 시간에 컴퓨터가 종료된다. 참고로, 컴퓨터 자동 종료를 설정할수 있는 최대 시간은 10년인 315,360,000초까지 가능하다. 그러니 사실상 윈도우 종료를 예약하는데 있어 시간제한은 없는셈이다.
자동종료예약 설정취소
만약 컴퓨터 종료 예약을 취소하고 싶다면 명령 프롬프트 실행창에 'shutdown -a'를 입력 후 엔터를 눌러준다. 그러면 로그오프가 취소되었다는 윈도우 알림이 뜨며 예약이 해제된다.
자동종료예약 아이콘 만들기
아이콘을 딸깍- 클릭만하면 바로 컴퓨터 종료 예약을 할수 있는 방법도 있다. 바탕화면에서 오른쪽 마우스 클릭 + 새로 만들기 + 바로가기를 누른다.
항목 위치 입력에 'shutdown -s -t 종료시간(초)'를 적어준다. 나는 아까와 동일하게 3600(초)를 입력했다. 본인이 원하는대로 10분은 600, 15분은 900, 30분은 1800, 1시간은 3600, 2시간은 7200으로 종료 예약 시간을 입력하면 된다. 그리고 다음을 클릭한다.
알아보기 쉽도록 아이콘 이름을 적어주고 마침을 누른다.
⭐팁 ⭐ 종료 예약뿐만 아니라, 종료 예약 취소 아이콘도 만들고 싶다? 그러면 항목 위치 입력에 ' shutdown -a' 으로 하나 더 바로가기를 만들어주면 된다.
만든 아이콘을 더블클릭하면 알림창이 뜨며 바로 예약 세팅이 된 것을 확인할수 있다.
설정 알림 확인 및 변경
만약 알림이 안떠서 뜨게 만들고 싶다거나, 매번 뜨는 알림이 귀찮아서 끄고 싶은 사람들은 알림창에서 해당 설정을 변경할수 있다. 바탕화면 아이콘을 클릭한 후 알림을 검색하면 '알림 및 작업' 항목이 뜬다. 이걸 클릭한다.
알림, Windows 로그온 미리 알림을 켜고 끄면서 알림창 팝업 여부를 설정하면 된다.
컴퓨터 절전예약 설정
컴퓨터가 완전히 꺼지는건 원하지 않고, 절전모드로만 전환하고 싶다면 이 또한 설정으로 예약할수 있다. 바탕화면 윈도우 아이콘을 클릭한 후 검색창에 절전을 입력하면 '전원, 절전 및 배터리 설정' 항목이 뜬다. 이걸 클릭해준다.
화면 및 절전을 눌러 언제 절전 상태로 전환할지 시간을 선택한다. 절전뿐만 아니라 화면을 끄는것도 시간 설정이 가능하니 보고 원하는대로 골라주면 된다.